Kegunaan dari STM32Cubemx sendiri seperti codewizard untuk mengkonfigurasi pin dari mikrokontroler STM32. Hal ini mempermudah kita dalam memprogram STM32, sehingga tidak harus bersusah payah membaca manual book nya ketika akan mengkonfigurasi pin STM32.
Pada tutorial ini, kita akan menggunakan STM32Cubemx untuk mengkonfigurasi pin menjadi input dan output. Sedangkan software untuk memprogramnya adalah Keil Uvision. Mikrokontrolernya sendiri kita menggunakan STM32F103C8T6 yang sudah banyak modulannya di pasaran.
Langsung saja, kita siapkan hal-hal yang akan kita pakai:
- STM32Cubemx yang sudah diinstall
- Keil Uvision yang sudah diinstall
- STM32F103C8T6 | untuk membelinya bisa klik disini
- ST-Link V2 | untuk mmembelinya bisa klik disini
1. Buka STM32Cubemx
2. Klik New Project
3. Cari Mikrokontroler STM32F103C8T6
4. Double Klik Mikrokontroler STM32F103C8T6
5. Karena kita menggunakan ST-Link V2,
Klik pada tab Pinout > Peripherals > Sys. dan atur sesuai dengan gambar dibawah
6. Klik pada tab Pinout > Peripherals > RCC. dan atur sesuai dengan gambar dibawah
7. Pilih Pin yang akan dijadikan Input, kita gunakan Pin A4 dan A5, dan atur sesuai dengan gambar dibawah
8. Pilih Pin yang akan dijadikan output, kita gunakan Pin A12 dan A15, dan atur sesuai dengan gambar dibawah
Akhirnya menjadi seperti gambar dibawah.
10. Jika ada pilihan, klik OK
11. Jika sudah selesai, klik Generate Source Code Based On User Settings / Tombol yang bergambar gerigi.
12. Buat nama project dan folder penyimpanannya, dan atur toolchain menjadi MDK-ARM V5,
13. Jika sudah selesai, klik Open Project
14. Cari filenya, di folder penyimpanan > MDK-ARM, dan double click pada file yang type nya UVision5 Project.
15. Untuk membuat program utama, cari file di tab project > GPIO > Application / user > main
16. Taruh program utama di while(1).
17. Contoh Program sederhana memanfaatkan Input - ouput ( Pushbutton - LED).
18. Klik Rebuild, untuk mengcompile programnya,
19. Cek apakah masih ada error atau tidak di Build Output.
20. Jika sudah tidak ada, maka program bisa di Download ke Mikrokontroler, dengan klik Download / gambar yang arah ke bawah.
Terima Kasih,, jika masih ada pertanyaan bisa tulis di kolom komentar.
Youtube : https://www.youtube.com/robotikid
IG : https://www.instagram.com/robotikid/
FB : https://www.facebook.com/RobotikID/
Twitter : https://www.twitter.com/robotik_id
Web : https://www.robotikindonesia.com
Line : http://line.me/ti/p/~@464phkow
Tokopedia : http://tokopedia.com/instrumentrobot



























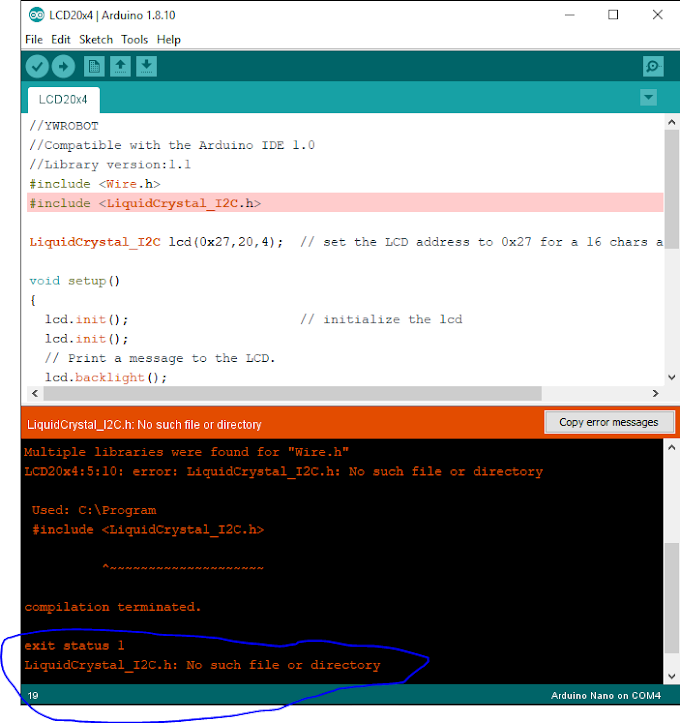




0 Comments