Biasanya kita memprogram arduino langsung, ada bentuk fisiknya. Namun, dengan keterbatasan yang ada, terutama finansial, kita bisa mengatasi keterbatasan tersebut dengan cara menggunakan aplikasi Proteus, yap betul, simulasi. Sehingga kita hanya perlu menyiapkan Laptop dan aplikasi-aplikasi yang diperlukan saja, tanpa perlu mengeluarkan uang untuk membeli komponen.
Simulasi ini juga bisa digunakan untuk acuan jika ingin membuat rangkaian dalam bentuk hardware, sehingga bisa mengurangi kesalahan-kesalahan yang bisa saja terjadi.
Oke, langsung saja kita ke tutorial Cara Memprogram Arduino di Proteus.
1. Siapkan Aplikasi yang diperlukan - Cara Memprogram Arduino di Proteus
> Aplikasi Arduino IDE> Aplikasi Proteus
jika belum terinstal, maka install terlebih dahulu aplikasi-aplikasi diatas.
2. Pengaturan Arduino IDE - Memprogram Arduino di Proteus
> Klik Menu File > Preferences
> Centang pada Kotak "Compilation"
3. Membuat Rangkaian Arduino di proteus
Saya menggunakan Arduino Nano dengan LED nyambung ke PIN 12.
BACA JUGA : Cara Membuat Sistem Minimum atau SISMIN ATMEGA16 di Eagle
4. Membuat program LED menyala pada Arduino IDE
> Source Code
void setup() {
// put your setup code here, to run once:
pinMode(12, OUTPUT);
}
void loop() {
// put your main code here, to run repeatedly:
digitalWrite(12, HIGH);
}
> Klik tombol Centang atau Verify
> Lihat lokasi file .hex di kolom paling bawah. seperti gambar berikut.
5. Upload program ke Arduino di Proteus
Sekarang pindah tempat lagi, ke aplikasi proteus.
> Double Click pada arduinonya, maka akan muncul gambar seperti berikut.
> Klik yang dilingkari merah, pada gambar diatas
> cari file .hex sesuai lokasi yang tadi telah diketahui. jika masih bingung lokasinya. ini ya yang saya warnai kuning.
> jika sudah ketemu, pilih yang .hex tanpa bootloader. kemudian klik OPEN.
> maka program sudah di Upload ke arduino nya.
BACA JUGA : Input dan Output pada Arduino IDE
6. Uji Coba
> Klik tombol Play untuk memulai pada pojok kiri bawah.
> LED menyala dengan warna merah.
> Klik tombol Stop untuk mengakhiri simulasi pada pojok kiri bawah juga.
Terima kasih.
BACA JUGA:
- Cara menginstal board stm32 pada Arduino IDE
- Divisi Baru di Kontes Robot Indonesia 2019
- Rangkaian Input Pull Up dan Pull Down
Kerjasama:
https://linktr.ee/robotikid
Youtube: https://www.youtube.com/robotikid
Instagram: https://www.instagram.com/robotikid/
Facebook: https://www.facebook.com/RobotikID/
Website: https://www.robotikindonesia.com/
Tokopedia: http://tokopedia.com/instrumentrobot






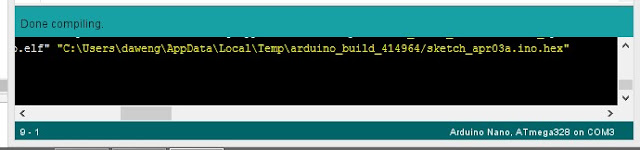









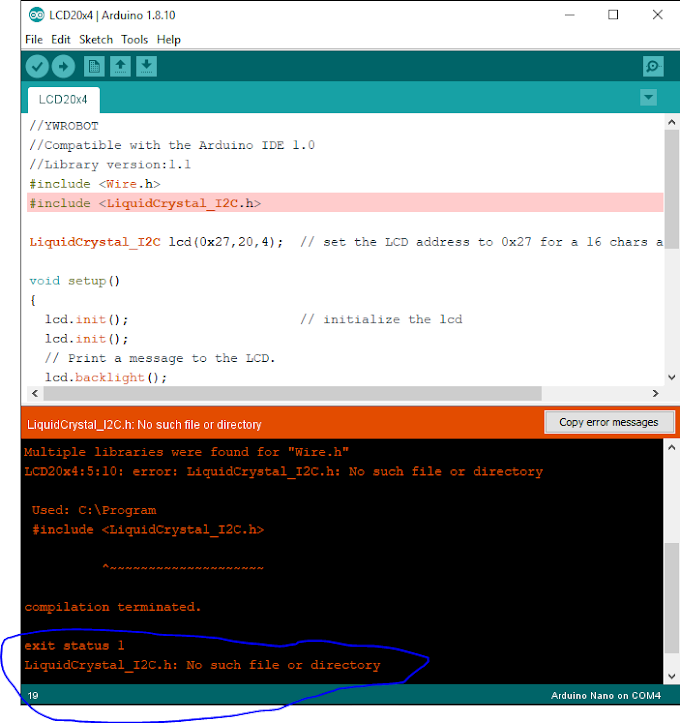




2 Comments
Mntap bosku lanjutkan !
ReplyDeleteMntap
ReplyDelete